Do you ever battle with massive files that are cumbersome to manage? This guide equips you with a potent tool – a batch script – to effortlessly split them into smaller, more manageable chunks on Windows
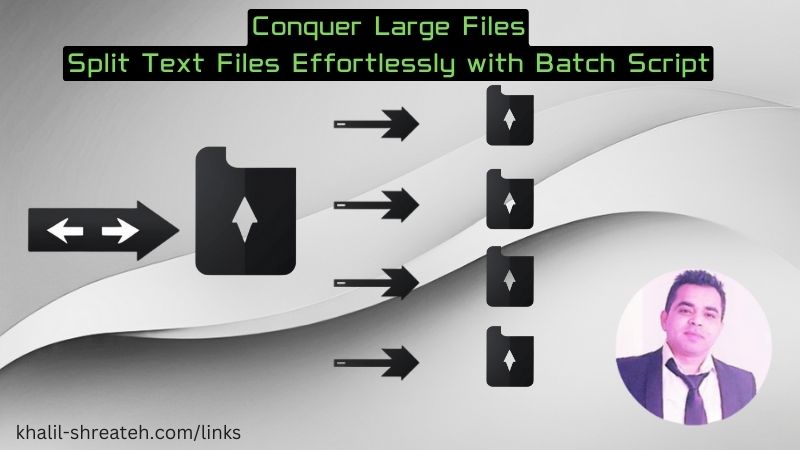
Why Split Large Files?
Large files, especially log files or data exports, can be challenging to open, edit, or analyze. Splitting them into smaller segments offers significant benefits:
- Easier Handling: Working with smaller files is more convenient, whether you're opening them in an editor, importing them into another program, or sharing them with others.
- Faster Processing: Splitting a large file can significantly reduce processing times for tasks that involve reading or manipulating the data.
- Improved Organization: Segmenting the data can make it easier to identify specific sections or patterns within the file.
The Power of the Batch Script
A batch script is a simple program that automates tasks using command-line instructions in Windows. This script, specifically designed for splitting files, streamlines the process, saving you time and effort.
Getting Started:
- Create a Staging Ground: Begin by creating a new folder on your computer. This folder will house the batch script and the large file you intend to split.
- Acquire the Script: Locate a reliable batch script for splitting files. One popular option is "FileSplitter.bat," which you can download it through my Github repository : https://github.com/shreateh/split-file-into-files-windows-batch .
- Place the Script: Move the downloaded "FileSplitter.bat" script into the folder you created in step 1.
Splitting into Action:
- Double-Click to Launch: Simply double-click the "FileSplitter.bat" script to run it.
- Specify the Split Count: The script will prompt you to enter a number. This number dictates the total lines to split the file, each splitted file will have the the total numbers of lines you chosed.
Understanding the Output:
Once you execute the script, several new files will appear in the same folder as your original file. Each newly created file holds a portion of the original data, based on the line count you specified. Even empty lines from the original file will be preserved in these smaller files.
Important Considerations:
- Backup First: Always create a backup copy of your original file before running any script. This ensures you have a pristine version in case of any unforeseen issues.
- Test and Validate: If you're unsure about the script's functionality or its impact on your files, consider running it on a test set of data first to verify the outcome before splitting important files.
By following these steps and employing the power of batch scripts, you can tackle large files with newfound ease on your Windows system.
Found this article useful ? Share it with your friends .
